Cách ghép nối tai nghe chơi game INZONE Buds bằng Bluetooth hoặc thiết bị thu phát USB
Quan trọng! Hãy đọc phần này trước khi bạn bắt đầu
- Chỉ có thể sử dụng các thiết bị Bluetooth hỗ trợ LE Audio * (chuẩn giao tiếp âm thanh cho công nghệ Bluetooth). Nếu thiết bị Bluetooth của bạn không hỗ trợ LE Audio, hãy kết nối thiết bị thu phát USB đi kèm. Để biết thông tin mới nhất về các thiết bị tương thích, hãy tham khảo trang web hỗ trợ.
- Đặt thiết bị của bạn cách điện thoại thông minh / thiết bị Android trong phạm vi 1 mét.
- Tai nghe đã được sạc đầy đủ.
- Các hướng dẫn vận hành dành cho điện thoại thông minh Android đã có sẵn.
- Nếu ghép nối không được thiết lập trong vòng 5 phút, chế độ ghép nối sẽ bị hủy. Trong trường hợp này, hãy bắt đầu lại thao tác từ đầu bước 1.
- Sau khi thiết bị Bluetooth đã ghép nối, không cần ghép nối lại, ngoại trừ trong các trường hợp sau đây:
- Thông tin ghép nối đã bị xóa sau khi sửa chữa, v.v..
- Khi thiết bị thứ 6 được ghép nối
Có thể ghép nối tai nghe với tối đa 5 thiết bị. Nếu bạn ghép nối một thiết bị mới sau khi đã ghép nối 5 thiết bị, thông tin đăng ký của thiết bị được ghép nối có ngày kết nối cũ nhất sẽ được ghi đè bằng thông tin dành cho thiết bị mới. - Khi thông tin ghép nối cho tai nghe đã bị xóa khỏi thiết bị Bluetooth được kết nối
- Khi tai nghe được cài đặt lại
Tất cả thông tin ghép nối sẽ bị xóa. Trong trường hợp này, hãy xóa thông tin ghép nối tai nghe khỏi thiết bị được kết nối và ghép nối lại.
- Tai nghe có thể được ghép nối với nhiều thiết bị nhưng mỗi lần chỉ có thể phát nhạc từ 1 thiết bị được ghép nối.
- Nếu không có lịch sử ghép nối giữa tai nghe và thiết bị được kết nối Bluetooth thì ngay cả khi bạn cố gắng thay đổi chế độ trên tai nghe cũng không thể chuyển từ kết nối Bluetooth sang kết nối thiết bị thu phát USB.
- Nếu thiết bị Bluetooth được kết nối lần cuối được đặt gần tai nghe thì tai nghe có thể tự động kết nối với thiết bị khi bạn bật tai nghe và có thể không kết nối với thiết bị khác.
Nếu điều này xảy ra, hãy hủy kết nối trên thiết bị Bluetooth được kết nối lần cuối hoặc tắt chức năng Bluetooth trên thiết bị đó. - Cập nhật thiết bị âm thanh Bluetooth của bạn lên firmware mới nhất. Nếu bạn đang tìm kiếm firmware của thiết bị âm thanh bluetooth của bạn, vui lòng chuyển đến phần Firmware & Software (Firmware & Phần mềm) trên trang hỗ trợ mẫu máy của bạn. Nếu không có bản cập nhật firmware trong phần Firmware & Software (Firmware & Phần mềm) thì tức là Sony hiện không cung cấp firmware mới hơn.
Ví dụ cho WF-1000XM3
Các bước ghép nối
Bước 1. Chuyển tai nghe sang chế độ ghép nối
- Khi bạn ghép nối tai nghe với một thiết bị lần đầu tiên hoặc sau khi cài đặt lại, tai nghe sẽ tự động chuyển sang chế độ ghép nối khi bạn đeo. Bạn sẽ nghe được âm thanh thông báo và hướng dẫn bằng giọng nói cho biết Pairing (Đang ghép nối) từ cả hai bên tai nghe.
- Để ghép nối tai nghe với thiết bị thứ hai:
-
Đặt bộ tai nghe vào trong hộp sạc.
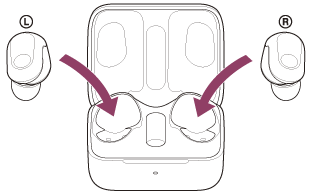
Để mở nắp hộp sạc.
-
Khi nắp hộp sạc mở, nhấn giữ nút ghép nối ở mặt sau hộp sạc trong khoảng 5 giây trở lên.
Lưu ý: Tai nghe không chuyển sang chế độ ghép nối khi đóng nắp hộp sạc.
Đèn báo (màu xanh dương) trên hộp sạc nhấp nháy liên tục hai lần liên tiếp và tai nghe sẽ chuyển sang chế độ ghép nối.
Bạn có thể tháo tai nghe ra khỏi hộp sạc sau khi vào chế độ ghép nối.Khi đeo tai nghe, bạn sẽ nghe được âm thanh thông báo và hướng dẫn bằng giọng nói từ cả hai bên tai nghe cùng một lúc (hoặc từ bên tai nghe bạn đang đeo) cho biết “Pairing” (Đang ghép nối).
-
Bước 2. Mở khóa màn hình nếu đã khóa và tìm tai nghe trên điện thoại thông minh Android.
- Chọn [Settings] ([Cài đặt]) - [Device connection] ([Kết nối thiết bị]) - [Bluetooth].
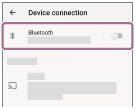
- Nhấn vào nút chuyển để bật chức năng Bluetooth.
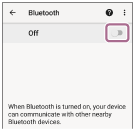
Bước 3. Chạm vào [INZONE Buds].
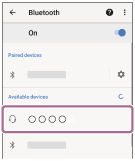
Nếu yêu cầu nhập Mã khóa*, hãy nhập “0000”.
Tai nghe và điện thoại thông minh được ghép nối và kết nối với nhau.
Khi tai nghe được đặt vào hộp sạc, đèn báo (màu xanh dương) trên hộp sạc sẽ nhấp nháy 10 lần.
Khi bạn đang đeo tai nghe, bạn sẽ nghe được âm thanh thông báo cho biết kết nối được thiết lập từ cả hai bên tai nghe (hoặc từ bên tai nghe bạn đang đeo) cùng một lúc.
Nếu chúng chưa được kết nối, hãy xem “Kết nối với điện thoại thông minh Android đã ghép nối”.
Nếu [INZONE Buds] không xuất hiện trên màn hình điện thoại thông minh Android của bạn, hãy bắt đầu lại thao tác từ đầu bước 3.
*Mã khóa có thể được gọi là “Mật mã”, “Mã PIN”, “Số PIN” hoặc “Mật khẩu”.
Bước 4. Trên điện thoại thông minh Android, hãy kiểm tra cài đặt LE Audio.
-
Chạm vào
 (cài đặt) xuất hiện kế bên [INZONE Buds] được kết nối.
(cài đặt) xuất hiện kế bên [INZONE Buds] được kết nối.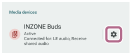
-
Kiểm tra xem [LE audio] đã được bật chưa.
Nếu tùy chọn bị tắt, hãy chạm vào nút chuyển để bật [LE audio].

Khi chuyển từ kết nối Bluetooth sang kết nối thiết bị thu phát USB
- Đeo cả hai bên tai nghe.
- Giữ ngón tay của bạn vào cảm biến cảm ứng trên cả tai nghe bên trái và bên phải trong khoảng 1 giây để chuyển sang chế độ thiết bị thu phát USB.
Bạn sẽ nghe được hướng dẫn bằng giọng nói: “USB Transceiver mode” (Chế độ Thiết bị thu phát USB).
Các mẹo khắc phục sự cố bổ sung
Kết nối với điện thoại thông minh Android đã ghép nối
Bước 1. Mở khóa màn hình điện thoại thông minh Android nếu đã khóa.
Bước 2. Tháo bộ tai nghe ra khỏi hộp sạc.
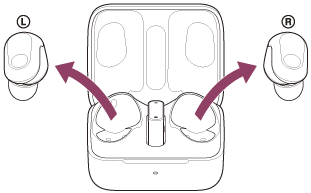
Tai nghe tự động bật.
Bước 3. Đeo cả hai bên tai nghe và chuyển chế độ.
-
Đeo cả hai bên tai nghe.
Bạn sẽ nghe được hướng dẫn bằng giọng nói: “Bluetooth mode” (Chế độ Bluetooth) hoặc “USB Transceiver mode” (Chế độ Thiết bị thu phát USB). -
Khi tai nghe ở chế độ thiết bị thu phát USB, hãy đeo cả hai bên tai nghe và thay đổi chế độ tai nghe sang chế độ Bluetooth bằng cách giữ ngón tay của bạn vào cảm biến cảm ứng trên cả tai nghe bên trái và bên phải trong khoảng 1 giây.
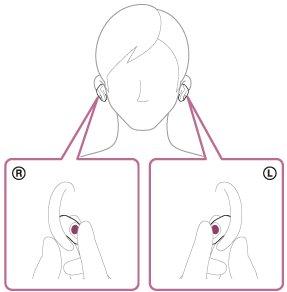
Bạn sẽ nghe được hướng dẫn bằng giọng nói: “Bluetooth mode” (Chế độ Bluetooth).
Khi tai nghe đã tự động kết nối với thiết bị được kết nối lần cuối, bạn sẽ nghe được âm thanh thông báo cho biết kết nối được thiết lập từ cả hai bên tai nghe cùng một lúc. Khi chỉ đeo một bên tai nghe, bạn sẽ nghe được âm thanh thông báo từ bên tai nghe bạn đang đeo.
Kiểm tra trạng thái kết nối trên điện thoại thông minh Android. Nếu chưa kết nối, hãy chuyển sang bước 4.
Bước 4. Hiển thị các thiết bị được ghép nối với điện thoại thông minh Android.
- Chọn [Settings] ([Cài đặt]) - [Device connection] ([Kết nối thiết bị]) - [Bluetooth].
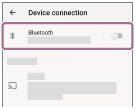
- Nhấn vào nút chuyển để bật chức năng Bluetooth.
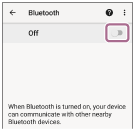
Bước 5. Chạm vào [INZONE Buds].
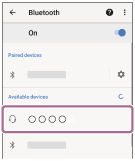
Bạn sẽ nghe được âm thanh thông báo từ cả hai bên tai nghe (hoặc từ bên tai nghe bạn đang đeo) cùng một lúc.
Bước 1. Chuyển nút trượt của thiết bị thu phát USB sang “PC” hoặc “PS5/MOBILE” tùy theo thiết bị được kết nối.

Bước 2. Bật máy tính, PS5 hoặc điện thoại thông minh tương thích USB Type-C.
Bước 3. Kết nối thiết bị thu phát USB với cổng USB của máy tính, PS5 hoặc điện thoại thông minh tương thích USB Type-C.
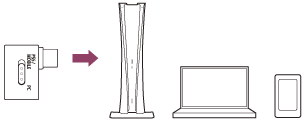
Lưu ý:
- Kết nối thiết bị thu phát USB trực tiếp với máy tính, PS5 hoặc điện thoại thông minh tương thích USB Type-C chứ không phải qua hub USB.
- Khi kết nối thiết bị thu phát USB với máy tính, hãy kết nối nó với cổng USB Type-C trên máy tính mà không cần sử dụng bộ chuyển đổi USB Type-A.
- Nếu thiết bị không nhận dạng được micrô của tai nghe, hãy đảm bảo rằng nút trượt của thiết bị thu phát USB được cài đặt chính xác.
- Nếu tai nghe không thể kết nối với máy tính, PS5 hoặc điện thoại thông minh tương thích USB Type-C qua kết nối không dây 2,4 GHz, hãy nhấn giữ nút kết nối trên thiết bị thu phát USB trong khoảng 5 giây trở lên để ghép nối.
- Nhấn nút kết nối bằng một vật có đầu mỏng sẽ không bị gãy, giống như một chiếc kẹp giấy.
- Trong khi gọi, có thể có tạp âm trong giọng nói mà bên kia nghe được. Kết nối thiết bị thu phát USB với một cổng USB khác có thể cải thiện tình hình.
Tôi không thể kết nối INZONE Buds với ứng dụng Sony | Headphones Connect
Vui lòng tham khảo Câu hỏi thường gặp này
Vui lòng chấp nhận cookie của Youtube để xem video này
Truy cập vào mục tùy chọn cookie bên dưới và đảm bảo bật cookie của Youtube ở dưới phần “Functional” (Chức năng).
Chính sách bảo hành
Chính sách bảo hành và sửa chữa sản phẩm dân dụng và chuyên dụng
Kiểm tra thời hạn bảo hành
Tra cứu tình trạng kích hoạt bảo hành của sản phẩm
Mạng lưới sửa chữa
Tìm trung tâm bảo hành gần nhất hoặc đăng ký bảo hành tại nhà cho Tivi, Dàn âm thanh
Theo dõi tình trạng sửa chữa
Kiểm tra tình trạng sửa chữa sản phẩm
Biểu phí tiền công sửa chữa
Thông tin chung về tiền công sửa chữa sản phẩm
Đăng ký sản phẩm
Cập nhật thông tin mới nhất và các ưu đãi của sản phẩm
Liên hệ
Liên hệ hỗ trợ




















