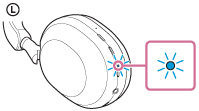Nếu máy tính của bạn hỗ trợ Bluetooth®, bạn có thể dễ dàng kết nối tai nghe và loa Bluetooth. Hầu hết các máy tính hiện nay đều hỗ trợ Bluetooth, nhưng bạn luôn có thể sử dụng bộ chuyển đổi USB Bluetooth nếu máy tính của bạn không hỗ trợ. Nếu bạn không chắc máy tính của bạn có hỗ trợ Bluetooth hay không, hãy liên hệ với nhà sản xuất để biết thêm thông tin.
QUAN TRỌNG: Các bước chúng tôi đã nêu trong bài viết này khá chung chung, vì vậy hãy nhớ rằng quy trình ghép nối có thể khác nhau tùy thuộc vào thiết bị Bluetooth và hệ điều hành máy tính của bạn. Nếu bạn cần hướng dẫn cụ thể cho thiết bị của bạn, hãy tham khảo , của sản phẩm hoặc liên hệ với nhà sản xuất máy tính của bạn.
- Để kết nối tai nghe Bluetooth với máy tính xách tay/máy tính để bàn, hãy đảm bảo máy tính xách tay/máy tính để bàn có mô-đun phần cứng Bluetooth. Một số máy tính xách tay / máy tính để bàn có thể không được trang bị phần cứng này. Hãy tham khảo hướng dẫn sử dụng của máy tính xách tay / máy tính để bàn để biết máy có mô-đun Bluetooth hay không.
- Nếu máy tính xách tay / máy tính để bàn không được trang bị mô-đun Bluetooth, bạn có thể mua một bộ chuyển đổi mô-đun Bluetooth bên ngoài để bật chức năng Bluetooth trên máy.
- Đảm bảo máy tính của bạn hỗ trợ cấu hình Bluetooth A2DP (Cấu hình phân phối âm thanh nâng cao).
- Hệ điều hành đã bao gồm các trình điều khiển cần có để kết nối thiết bị của bạn với máy tính.
Lưu ý: Nếu máy tính của bạn yêu cầu trình điều khiển Bluetooth, hãy liên hệ với nhà sản xuất máy tính của bạn. - Đặt thiết bị của bạn cách máy tính / thiết bị trong phạm vi 1 mét.
- Đảm bảo tai nghe Bluetooth của bạn không kết nối với thiết bị đã ghép nối trước đó. Tai nghe có thể tự động kết nối với thiết bị đã ghép nối trước đó nếu Bluetooth được bật và cả hai thiết bị được đặt gần nhau. Trong trường hợp này, hãy tắt chức năng Bluetooth trên thiết bị đã ghép nối trước đó hoặc tắt nguồn để ngắt kết nối trước.
- Không thể sử dụng thiết bị âm thanh Bluetooth của bạn để phát lại nhạc hoặc gọi điện qua USB.
- Cập nhật thiết bị âm thanh Bluetooth của bạn lên firmware mới nhất. Nếu bạn đang tìm kiếm firmware của thiết bị âm thanh bluetooth của bạn, vui lòng chuyển đến phần Firmware & Software (Firmware & Phần mềm) trên trang hỗ trợ mẫu máy của bạn. Nếu không có bản cập nhật firmware trong phần Firmware & Software (Firmware & Phần mềm) thì tức là Sony hiện không cung cấp firmware mới hơn.

Ví dụ cho WF-1000XM3
Xem video này
Bạn có thể tham khảo video hướng dẫn này để tìm hiểu cách ghép nối tai nghe Sony với Windows 11.
![]()
Tip: Tìm hiểu cách bật hoặc tắt phụ đề khi xem video trên Internet từ YouTube
Bước 1: Chuyển tai nghe hoặc loa vào chế độ ghép nối
Thao tác này giúp máy tính có thể phát hiện ra thiết bị.
Tai nghe và loa Bluetooth của bạn có thể ngay lập tức chuyển sang chế độ ghép nối khi sử dụng lần đầu tiên hoặc sau khi cài đặt lại (khôi phục cài đặt gốc). Tuy nhiên, khi ghép nối lần thứ hai, bạn có thể phải nhấn và giữ nút Nguồn trong 5-7 giây.
Lưu ý:
- Nếu tai nghe hoặc loa của bạn không ngay lập tức chuyển sang chế độ ghép nối, hãy nhấn và giữ nút Nguồn liên tục trong 5-7 giây hoặc cho đến khi đèn báo Bluetooth nhấp nháy nhanh (tùy thuộc vào thiết bị).
- Để biết chi tiết về cách thiết lập hệ thống âm thanh ở chế độ ghép nối, hãy tham khảo hướng dẫn sử dụng của sản phẩm.
Dưới đây là ví dụ về mẫu WH-1000XM5.
-
Bật tai nghe.
Nhấn giữ nút  (nguồn) trong khoảng 2 giây.
(nguồn) trong khoảng 2 giây.

Bạn sẽ nghe được âm thanh thông báo rằng tai nghe đã được bật.
Đèn báo (màu xanh dương) tiếp tục nhấp nháy ngay cả sau khi bạn thả ngón tay ra khỏi nút.
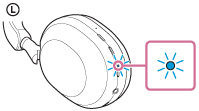
Nếu tai nghe đã tự động kết nối với thiết bị được kết nối lần cuối, bạn sẽ nghe được âm thanh thông báo rằng kết nối đã được thiết lập.
Bước 2: Ghép nối các thiết bị và thiết lập ngõ ra âm thanh trên máy tính
Hình ảnh và mô tả được sử dụng trong các bước này chỉ là ví dụ. Những gì bạn thấy có thể hơi khác tùy thuộc vào thiết bị của bạn.
Kết nối bằng chức năng Swift Pair (Microsoft® Windows® 11 hoặc Windows® 10)
- Bạn cần kích hoạt cài đặt sau đây trước khi có thể sử dụng chức năng Swift Pair:
- Windows 11: Settings (Cài đặt) → Bluetooth & devices (Bluetooth & thiết bị) → Devices (Thiết bị)→ Show notifications to connect using Swift Pair (Hiển thị thông báo để kết nối bằng Swift Pair)
- Windows 10 (chỉ khả dụng cho Windows 10 version 1803 trở lên): Settings (Cài đặt) → Bluetooth & other devices (Bluetooth & thiết bị khác) → Show notifications to connect using Swift Pair (Hiển thị thông báo để kết nối bằng Swift Pair)
- Bật nguồn hoặc khởi động máy tính nếu máy tính đang ở chế độ Standby (Chờ) (Sleep (Ngủ)) hoặc Hibernation (Ngủ đông).
- Chọn Connect (Kết nối) từ menu bật lên hiển thị trên màn hình máy tính.
Lưu ý: Nếu menu bật lên không hiển thị, hãy sử dụng phương pháp Kết nối tai nghe mà không sử dụng chức năng Swift Pair.

Kết nối mà không sử dụng chức năng Swift Pair (Windows 11, 10, 8.1 hoặc Apple® Mac® OS X® OS)
Windows 11
- Trên máy tính, nhấn
 (biểu tượng Windows).
(biểu tượng Windows). - Chọn
 (Cài đặt).
(Cài đặt). - Chọn Bluetooth & Devices (Bluetooth & Thiết bị).

- Nếu Bluetooth được đặt thành OFF (TẮT), hãy đặt thành ON (BẬT), sau đó chọn Add device (Thêm thiết bị).

- Trên màn hình Add a device (Thêm thiết bị), chọn Bluetooth.

- Chọn tên loại thiết bị của bạn.

- Nếu không tìm thấy tên mẫu thiết bị của bạn, hãy thử ghép nối lại từ bước 3 ở trên.
Lưu ý:
- Đảm bảo rằng thiết bị Bluetooth của bạn đang ở chế độ ghép nối. Nếu ghép nối không được thiết lập trong vòng 5 phút, chế độ ghép nối sẽ bị hủy. Trong trường hợp này, hãy bắt đầu lại thao tác ở chế độ ghép nối.
- Nếu tai nghe đã được ghép nối với nhiều thiết bị và hiện không thể kết nối với một thiết bị cụ thể, hãy tham khảo phần Câu hỏi thường gặp này
- Khi bạn ghép nối tai nghe bằng cài đặt Bluetooth của thiết bị kết nối, hãy chọn tên mẫu tai nghe không có chữ LE- đứng phía trước. Nếu bạn chỉ thấy tên mẫu tai nghe có chữ LE- đứng phía trước, hãy đợi vài giây cho đến khi tên mẫu tai nghe không có chữ LE- đứng phía trước xuất hiện.
- Đặt thiết bị của bạn cách máy tính / thiết bị trong phạm vi 1 mét.
- Sẽ có một cửa sổ bật lên để cho biết kết nối Bluetooth đã hoàn tất.
Windows 10, Windows 8.1
- Trên máy tính, nhấn
 (biểu tượng Windows).
(biểu tượng Windows). - Chọn
 (Cài đặt).
(Cài đặt). - Chọn Devices (Thiết bị).


- Chọn Bluetooth & other devices (Bluetooth & thiết bị khác) nếu Bluetooth được đặt thành OFF (TẮT), hãy nhấp vào nút chuyển Bluetooth để chuyển thành ON (BẬT) chức năng Bluetooth, sau đó nhấp vào Add Bluetooth or other device (Thêm Bluetooth hoặc thiết bị khác).

- Trên màn hình Add a device (Thêm thiết bị), chọn Bluetooth.

- Chọn tên loại thiết bị của bạn.

- Nếu không tìm thấy tên mẫu thiết bị của bạn, hãy thử ghép nối lại từ bước 3 ở trên.
Lưu ý:
- Đảm bảo rằng thiết bị Bluetooth của bạn đang ở chế độ ghép nối. Nếu ghép nối không được thiết lập trong vòng 5 phút, chế độ ghép nối sẽ bị hủy. Trong trường hợp này, hãy bắt đầu lại thao tác ở chế độ ghép nối.
- Nếu tai nghe đã được ghép nối với nhiều thiết bị và hiện không thể kết nối với một thiết bị cụ thể, hãy tham khảo phần Câu hỏi thường gặp này
- Khi bạn ghép nối tai nghe bằng cài đặt Bluetooth của thiết bị kết nối, hãy chọn tên mẫu tai nghe không có chữ LE- đứng phía trước. Nếu bạn chỉ thấy tên mẫu tai nghe có chữ LE- đứng phía trước, hãy đợi vài giây cho đến khi tên mẫu tai nghe không có chữ LE- đứng phía trước xuất hiện.
- Đặt thiết bị của bạn cách máy tính / thiết bị trong phạm vi 1 mét.
- Sẽ có một cửa sổ bật lên để cho biết kết nối Bluetooth đã hoàn tất.
- Kiểm tra để đảm bảo máy tính được thiết lập để phát âm thanh qua tai nghe (ví dụ: WH-1000XM5).
- Vào Settings (Cài đặt) → Devices (Thiết bị)→ Bluetooth & other devices (Bluetooth & thiết bị khác)
- Trong Audio (Âm thanh), hãy đảm bảo rằng văn bản bên dưới WH-1000XM5 có nội dung Connected voice, music (Đã kết nối giọng nói, nhạc). Điều này có nghĩa là tai nghe đã được ghép nối và kết nối thành công.
- Trong cùng một cửa sổ, trong mục Related settings (Cài đặt liên quan), hãy nhấp vào Sound settings (Cài đặt âm thanh) để thiết lập ngõ ra âm thanh (loa) và ngõ vào (Micrô).
- Chọn [WH-1000XM5] làm thiết bị ngõ ra (loa) của bạn.
- Chọn [WH-1000XM5] làm thiết bị ngõ vào (Micrô) của bạn.
- Đảm bảo chọn [WH-1000XM5] làm cả thiết bị ngõ ra và ngõ vào. Sau đó đóng Settings (Cài đặt).
Apple® Mac® OS X® OS
- Trên máy Mac của bạn, hãy chọn menu Apple → System Preferences (Tùy chọn hệ thống) và nhấp vào Bluetooth. Máy Mac của bạn hiện đã có thể phát hiện được.
- Bạn cũng có thể đi đến thanh menu trên cùng và nhấp vào biểu tượng Bluetooth nếu có sẵn. Đảm bảo Bluetooth đã được bật.

- Nếu loa hoặc tai nghe của bạn đã được chuyển sang chế độ ghép nối thành công, chúng sẽ xuất hiện trong danh sách Bluetooth. Hãy cuộn xuống nếu bạn không thấy thiết bị bạn muốn kết nối trong danh sách, vì thiết bị có thể bị ẩn ở phần dưới của menu.
- Chọn thiết bị của bạn từ danh sách và nhấp vào nút Pair (Ghép nối).
- Kiểm tra các cài đặt âm thanh trong phần tùy chọn hệ thống để bật đúng ngõ ra âm thanh cho thiết bị âm thanh Bluetooth của bạn.

- Nếu bạn vẫn không thấy thiết bị Bluetooth của bạn, hãy tham khảo các bài viết sau đây:
Bạn đã sẵn sàng để bắt đầu nghe nhạc hoặc phát trực tuyến nội dung từ máy tính thông qua tai nghe!
Mẹo khắc phục sự cố
-
TẮT và BẬT lại Bluetooth
Chuyển Bluetooth sang OFF (TẮT) rồi ON (BẬT) lại Bluetooth nếu bạn chắc chắn rằng thiết bị của bạn đang ở chế độ ghép nối nhưng không hiển thị trong danh sách thiết bị của máy tính.
-
Kiểm tra trình điều khiển Bluetooth cho máy tính của bạn
- Chọn [Start] ([Bắt đầu]) → [Device Manager] ([Trình quản lý thiết bị]).
- Tại cửa sổ Device Manager (Trình quản lý thiết bị), hãy tìm tất cả danh sách Bluetooth bằng cách mở [Network Adapters category] ([Danh mục bộ điều hợp mạng]) và/hoặc [Bluetooth Radios category] ([Danh mục radio Bluetooth]) (nếu có).

- Kiểm tra để đảm bảo trình điều khiển có một dấu chấm than màu vàng hoặc một biểu tượng mũi tên xuống:
- Dấu chấm than: Cập nhật hoặc cài đặt lại trình điều khiển Bluetooth trên máy tính của bạn.
- Mũi tên xuống: Bluetooth bị tắt: Nhấp chuột phải và bật kích hoạt Bluetooth.
-
TẮT chế độ máy bay (Windows 10)
- Chuyển đến [Start] ([Bắt đầu]).
- Chọn [Settings] ([Cài đặt]).
- Chuyển đến [Network & Internet] ([Mạng & Internet]).
- Chuyển tùy chọn [Airplane Mode] ([Chế độ máy bay]) thành [OFF] ([TẮT]).
-
Nếu bắt buộc phải nhập Passkey (Mã khóa) (Passcode (Mật mã), PIN code (Mã PIN), PIN number (Số PIN), Password (Mật khẩu), v.v.), hãy nhập 0000.
- Đối với tai nghe Bluetooth thì có thể ghép nối với nhiều thiết bị nhưng mỗi lần chỉ có thể phát nhạc từ 1 thiết bị ghép nối.
- Nếu không có âm thanh phát ra từ tai nghe sau khi thiết lập kết nối, hãy tham khảo Khi tai nghe được kết nối với máy tính, không có âm thanh hoặc micrô không hoạt động.





















 (nguồn) trong khoảng 2 giây.
(nguồn) trong khoảng 2 giây.