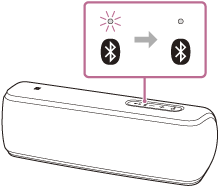QUAN TRỌNG: Bài viết này chỉ áp dụng cho các sản phẩm và/hoặc hệ điều hành cụ thể. Hãy xem phần Sản phẩm và danh mục áp dụng của bài viết trước khi bắt đầu các bước này.
Các bước ghép nối
Bước 1. Thiết lập hệ thống âm thanh ở chế độ ghép nối.
LƯU Ý: Để biết chi tiết về cách thiết lập hệ thống âm thanh ở chế độ ghép nối, hãy tham khảo hướng dẫn sử dụng của sản phẩm.
Dưới đây là ví dụ về mẫu SRS-XB31.
-
Bật loa.
Đèn báo  (nguồn) sáng lên màu trắng*1.
(nguồn) sáng lên màu trắng*1.
Đèn báo  (BLUETOOTH) bắt đầu nhấp nháy màu xanh dương.
(BLUETOOTH) bắt đầu nhấp nháy màu xanh dương.
*1Tùy thuộc vào Chế độ âm thanh, màu sắc của đèn báo  (nguồn) sẽ khác nhau. Để biết chi tiết, hãy tham khảo chủ đề sau đây.
(nguồn) sẽ khác nhau. Để biết chi tiết, hãy tham khảo chủ đề sau đây.
Thông tin về đèn báo
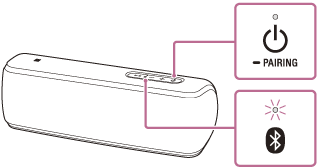
- Khi bạn bật loa lần đầu tiên sau khi mua, đèn báo
 (BLUETOOTH) sẽ bắt đầu nhấp nháy nhanh và loa sẽ tự động chuyển sang chế độ ghép nối chỉ bằng cách nhấn nút
(BLUETOOTH) sẽ bắt đầu nhấp nháy nhanh và loa sẽ tự động chuyển sang chế độ ghép nối chỉ bằng cách nhấn nút  (nguồn)/nút
(nguồn)/nút PAIRING. Tiến hành bước
PAIRING. Tiến hành bước  .
. - Khi bạn bật loa, loa sẽ tìm cách tạo kết nối BLUETOOTH với thiết bị BLUETOOTH được kết nối lần cuối. Nếu thiết bị ở gần và chức năng BLUETOOTH được bật thì kết nối BLUETOOTH sẽ được thiết lập tự động và đèn báo
 (BLUETOOTH) vẫn sáng. Trong trường hợp này, hãy tắt chức năng BLUETOOTH hoặc tắt nguồn của thiết bị BLUETOOTH hiện được kết nối.
(BLUETOOTH) vẫn sáng. Trong trường hợp này, hãy tắt chức năng BLUETOOTH hoặc tắt nguồn của thiết bị BLUETOOTH hiện được kết nối.
-
Nhấn giữ nút  (nguồn)/nút
(nguồn)/nút  PAIRING cho đến khi bạn nghe được hướng dẫn bằng giọng nói và đèn báo
PAIRING cho đến khi bạn nghe được hướng dẫn bằng giọng nói và đèn báo  (BLUETOOTH) bắt đầu nhấp nháy nhanh.
(BLUETOOTH) bắt đầu nhấp nháy nhanh.
Loa chuyển sang chế độ ghép nối.

-
Thực hiện quy trình ghép nối trên thiết bị BLUETOOTH để phát hiện loa.
Khi danh sách các thiết bị được phát hiện xuất hiện trên màn hình của thiết bị BLUETOOTH, hãy chọn “SRS-XB31.”
Nếu cần có mật mã*2 trên màn hình của thiết bị BLUETOOTH, hãy nhập “0000.”
*2Mật mã cũng có thể được gọi là “mật mã”, “mã PIN”, “số PIN” hoặc “mật khẩu”.
-
Tạo kết nối BLUETOOTH từ thiết bị BLUETOOTH.
Khi kết nối BLUETOOTH được thiết lập, đèn báo  (BLUETOOTH) sẽ chuyển từ nhấp nháy sang trạng thái sáng liên tục.
(BLUETOOTH) sẽ chuyển từ nhấp nháy sang trạng thái sáng liên tục.
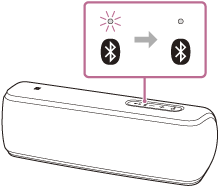
Nếu trước đây bạn đã ghép nối các loa Bluetooth khác, hãy xóa loa khỏi danh sách các thiết bị Bluetooth đã ghép nối rồi ghép nối lại.
Bước 2. Thực hiện các thao tác trên thiết bị và hoàn tất quá trình ghép nối
Chọn thiết bị nguồn của bạn từ danh sách sau đây để xác nhận quy trình ghép nối:
Máy tính Windows hoặc MacOS.
Bổ sung mẹo khắc phục sự cố khi kết nối Bluetooth với máy tính xách tay/máy tính Windows
TẮT và BẬT lại Bluetooth
Cố gắng TẮT và BẬT lại Bluetooth nếu bạn chắc chắn rằng thiết bị đã được chuyển sang chế độ ghép nối nhưng lại không hiển thị trong danh sách thiết bị trên máy tính của bạn.
Kiểm tra trình điều khiển Bluetooth của bạn
- Nhấp vào [Start] (Bắt đầu), sau đó nhấp [Device Manager] ([Trình quản lý thiết bị]) (Cửa sổ trong ảnh chụp màn hình dưới đây sẽ bật lên).
- Tìm kiếm tất cả danh sách Bluetooth bằng cách mở [Network Adapters category] ([Danh mục bộ điều hợp mạng]) và/hoặc [Bluetooth Radios category] ([Danh mục radio Bluetooth]) (nếu có).
- Kiểm tra để đảm bảo trình điều khiển có một dấu chấm than màu vàng hoặc một biểu tượng mũi tên xuống:
- Dấu chấm than: Cập nhật hoặc cài đặt lại trình điều khiển Bluetooth trên máy tính của bạn.
- Mũi tên xuống: Bluetooth bị tắt: Nhấp chuột phải và bật kích hoạt Bluetooth.

TẮT chế độ máy bay (Windows 10)
- Chuyển đến [Start] ([Bắt đầu]).
- Chọn [Settings] ([Cài đặt]).
- Chuyển đến [Network & Internet] ([Mạng & Internet]).
- Chuyển tùy chọn [Airplane Mode] ([Chế độ máy bay]) thành [OFF] ([TẮT]).
Các thiết bị khác
Lưu ý: Không phải tất cả Google TV/Android TV của Sony đều có thể sử dụng được với loa hoặc tai nghe Bluetooth. Để xác minh Tivi của bạn có hỗ trợ Bluetooth hay không, hãy tham khảo bài viết Tôi có thể sử dụng tai nghe Bluetooth, loa thông thường và loa soundbar với Android TV hoặc Google TV không?
Nếu bạn đã kết nối thành công loa Bluetooth với máy tính qua Bluetooth nhưng không nghe được âm thanh qua loa Bluetooth, bạn có thể cần phải thay đổi các cài đặt trên máy tính của bạn.
Các mục menu hiển thị trên máy tính có thể khác nhau tùy thuộc vào mẫu máy hoặc phiên bản hệ điều hành:
Đối với Windows 11
Nếu không có âm thanh phát ra, hãy làm theo các bước khắc phục sự cố sau đây:
- Mở menu Start (Bắt đầu) và chọn Settings (Cài đặt) → System (Hệ thống) → Sound (Âm thanh).
- Cuộn xuống menu Advanced (Nâng cao) và chọn More sound settings (Cài đặt âm thanh khác).
- Trong tab Playback (Phát lại), chọn Bluetooth Speakers' model (Mẫu loa Bluetooth) của bạn, rồi nhấp vào Set as Default Device (Đặt làm thiết bị mặc định).
- Chọn OK để đóng màn hình cài đặt.
Đối với Windows 10
Nếu không có âm thanh phát ra, hãy làm theo các bước khắc phục sự cố sau đây:
- Ở bên phải của màn hình máy tính, nhấp chuột phải vào biểu tượng Speaker (Loa).
- Chọn Open Sound settings (Mở cài đặt âm thanh), sau đó chọn Sound Control Panel (Bảng điều khiển âm thanh).
- Chọn tab Playback (Phát) để hiển thị danh sách thiết bị.
- Chọn Bluetooth Speakers' model (Mẫu loa Bluetooth) của bạn và nhấp vào Set as Default Device (Đặt làm thiết bị mặc định).
- Chọn OK để đóng màn hình cài đặt.
Đối với Windows 8/8.1
Nếu không có âm thanh phát ra, hãy làm theo các bước khắc phục sự cố sau đây:
- Ở bên phải của màn hình máy tính, nhấp chuột phải vào biểu tượng Speaker (Loa).
- Chọn Playback devices (Thiết bị phát lại).
- Chọn Bluetooth Speakers' model (Mẫu loa Bluetooth) của bạn và nhấp vào Set as Default Device (Đặt làm thiết bị mặc định).
- Chọn OK để đóng màn hình cài đặt.
Nếu sự cố không được khắc phục
- Đảm bảo âm lượng của máy tính không bị chuyển thành tắt tiếng.
- Khởi động lại ứng dụng phát lại âm thanh.
- Nếu vấn đề vẫn chưa được giải quyết, vui lòng Liên hệ để được hỗ trợ thêm.





















 (nguồn) sáng lên màu trắng*1.
(nguồn) sáng lên màu trắng*1. (BLUETOOTH) bắt đầu nhấp nháy màu xanh dương.
(BLUETOOTH) bắt đầu nhấp nháy màu xanh dương.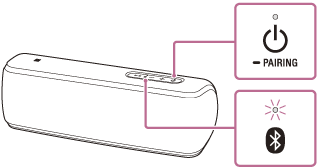
 PAIRING. Tiến hành bước
PAIRING. Tiến hành bước  .
.